Last week, we taught you how to dominate the Google My Business local pack or “three pack”. But that advice only works for people who have control of their Google My Business (GMB) listing. If you don’t have access to the listing, don’t worry. We are going to walk you through it with easy to follow visuals.
Your first step is to see if your listing has already been claimed.
Here is how you do that: Search Google for “Paintless dent repair near ____” and add your city. You will get a list of three businesses in your area. If you do not see your business there, then click “more places” at the bottom of the three.
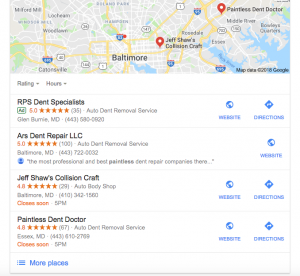
After you click the “more places” link, you will get an expanded list of businesses in your area, and yours should be listed, even if you have not yet claimed your listing.

If you begin clicking on any of these listings you will start to see expanded results for each listing, that will look something like this:
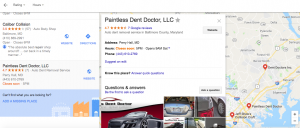
If you look closely just under the phone number, you will see an option or two to interact with Google on this listing. If you only see the words “Suggest an edit” then the listing has already been claimed by somebody who once worked for the business and had the ability to verify the listing.
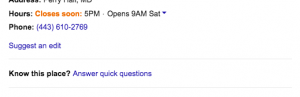
Last week, we discussed how to dominate the Local stack or “three-stack” on a Google local result. The article assumed that you had already taken the steps necessary to claim your own Google My Business Listing.
If you see the words “Suggest and edit – Own this business?” then that means your listing has not yet been claimed.
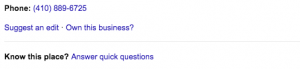
Whether or not your listing is claimed, this article will help you claim or reclaim your listing.
Let’s start with claiming the listing.
Click on “own this business?” and you will be taken to a screen that shows you the business and the address and asks you to confirm that you have the authority to claim the business.
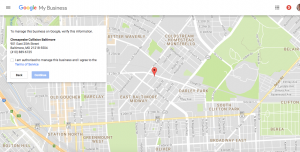
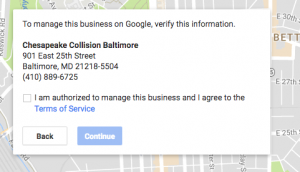
Click Continue and you will be taken to this screen:
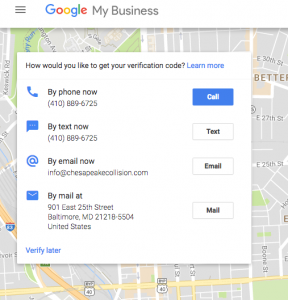
At this point, you have a couple of options. You can click the “Call” button and Google will automatically call the phone listed to confirm.
Note: this ONLY works if that number goes straight through to you and you are standing by the phone. If you have a call assist service where the caller has to make selections from a menu to reach you, this option will not work.
The second option is to receive a text but this only works if you have a cell phone listed and not a landline.
The next best option is to request an email or a postcard mailer. The postcard will take up to five business days and will have a code on it. Once you press the button to receive a postcard, you cannot proceed until you have that code. The same thing goes for the email.
Once you have verified your listing, you are free to make edits to it. You can add logos, change the cover photo, add photos, hours, website addresses and more.
What to do if you are a business owner with a claimed listing but you do not have access to it?
This second set of instructions happens all the time, especially if you have been in business a while or had several employees over the years. As Google became more sophisticated with its local maps and local search capabilities, its products have evolved over time. There used to be options like Google Places, Google Places for Business, and others. Now everything is under the banner of Google My Business. It is possible that you or a former employee claimed this listing under a different Google product and you don’t know your logins. What makes matters even more frustrating is that Google has no number that you can call to fix it. Instead, you have to jump through a few hoops to reclaim your listing. But don’t worry, we are going to walk you through it.
Step One- go to https://business.google.com/create
You will see a screen like this one:
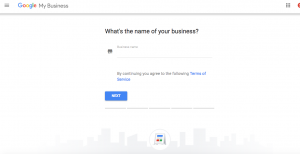
Since you have an existing listing, as you start typing your name it will begin to pull up listings. Click on the listing you want to change and click next.
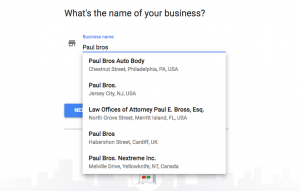
Next, you will be asked to verify the address.
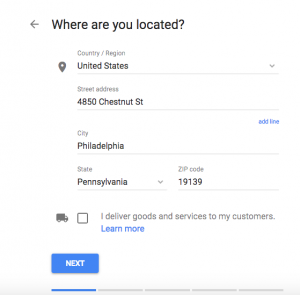
For a mobile PDR shop, you’ll want to make sure you check “I deliver goods and services to my customers”.
Next, you will be asked to verify the business type.
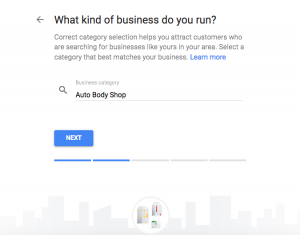
Verify the info and click next. You will be asked to verify the contact information.
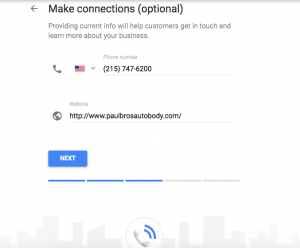
Finally, you will be taken to this screen:
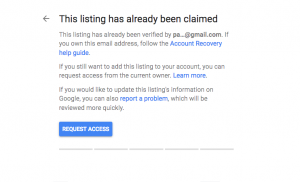
This screen will tell you the name of the person who claimed the page and will give you enough of an idea to see if you recognize the email address of the person. If you do, all you need to do now is contact that person and ask them to add you as an admin.
If you do not recognize this person, or if it was a former employee that you no longer have contact info for, you can click to request access.
What happens next is Google sends an email to that person and informs them that you are requesting access to this account. If that person grants you access, you will be notified.
If they ignore it after 5 days, Google will email you again and allow you to have a verification postcard sent to the business address listed. It is very important that somebody at that address that you can contact will be on the lookout for that card. If this is your current address then all you need to do is wait. If you have moved your location, you need to contact your old location and let them now to be on the lookout for the postcard from Google.
Once you receive your code, log back in, enter your code and you will have full access to your Google My Business listing.